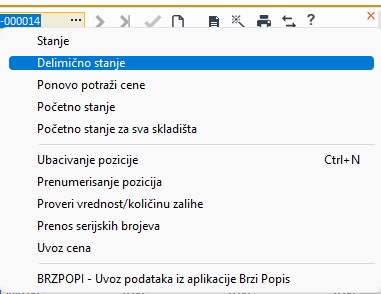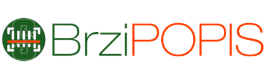Uvoz podataka u Pantheon
Da bi se dokument popisa kreiran u aplikaciji Brzi Popis uvezao na dokument popisa (inventara) u Pantheonu, potrebno je sledeće:
- Da postoji ARES procedura u Pantheonu koja vrši uvoz podataka iz aplikacije Brzi Popis.
- Da se izvezu dokumenta popisa iz aplikacije Brzi Popis.
- Da se podaci iz izvezenih dokumenata (tačka 2) uvezu u Pantheon bazu koristeći ARES proceduru (tačka 1).
1. ARES Procedura
Da bi se podaci uvezli iz aplikacije Brzi Popis potrebno je, pre svega, da postoji odgovarajuća ARES procedura koja omogućava da se podaci uvezu. Jednu takvu ARES proceduru koja omogućava uvoz podataka na dokument inventara u Pantheonu iz XLSX (Excel) i CSV formata fajlova koji se izvezu iz aplikacije Brzi Popis možete da preuzmete ovde.
Nakon preuzimanja fajla sa ARES procedurom, potrebno je da ga raspakujete i proceduru da uvezete u svoju Pantheon bazu kroz ARES modul. Do ARES modula stiže se iz Podešavanja/Program/ARES. Ukoliko nemate tu opciju, kontaktirajte svog DataLab partnera. ARES procedura je otključana, omogućen je uvid u izvorni kod i njegovo menjanje, kako bi Vaš Datalab partner eventualno mogao dodatno da prilagodi proceduru Vašim potrebama.
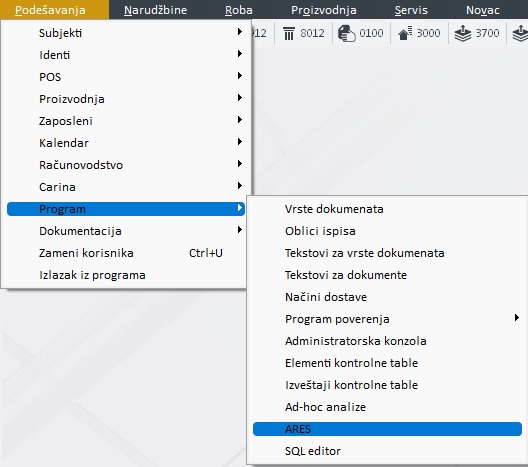
U okviru ARES modula, iz čarobnjaka potrebno je da se izabere opcija Učitaj iz datoteke.
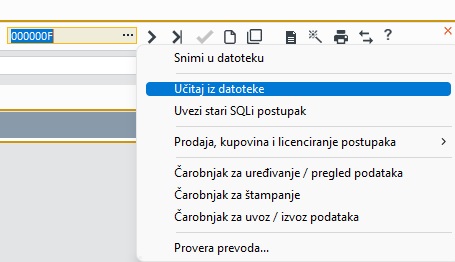
Izabere se fajl koji je preuzet.

Na kraju, potrebno je da se ARES procedura integriše na dokumenta popisa (inventara) u Pantheonu. Za to je potrebno da se pređe na tab Integracija i da se popune kolone Obrazac, Tip dokumenta i V.dok. prema primeru sa slike ispod.
NAPOMENA Obavezno obratiti pažnju da li se u polju Ključ nalazi oznaka BRZPOPI. Ako se umesto toga nalazi neka druga oznaka, na način uobičajen za pretragu bilo kojeg šifarnika u Pantheonu, pronađite ARES proceduru sa oznakom BRZPOPI.
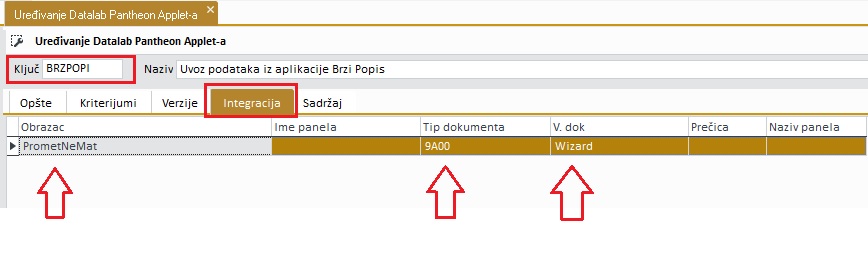
U kolonu Obrazac unosi se PrometNeMat.
Kolona Tip dokumenta može se ostaviti i praznom ukoliko želimo da koristimo proceduru na svim dokumentima inventara. Ako želimo proceduru da ograničimo samo na određena dokumenta, onda je potrebno da unesemo onoliko redova za svaku vrstu dokumenta na koju hoćemo da integrišemo proceduru.
U koloni V.dok. bira se opcija Wizard što znači da će ARES procedura biti dostupna kroz čarobnjak na dokumentu inventara.
Na kraju možemo da proverimo da li se na vrsti dokumenta (popisa) inventara u Pantheonu u čarobnjaku vidi ARES procedura koju smo uvezli.
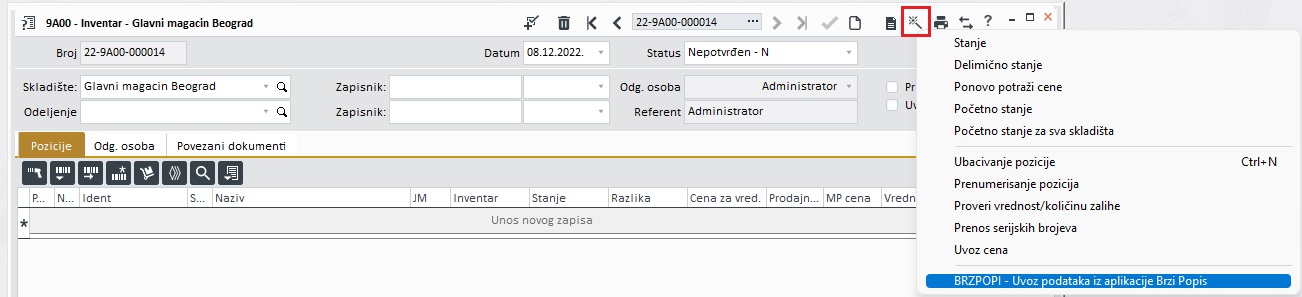
2. Izvoz iz aplikacije Brzi Popis
Dokumenta popisa mogu se izvesti direktno iz android aplikacije u CSV format ili iz web aplikacije u XLSX (Excel) i CSV format.
Način na koji se dokumenta popisa mogu izvesti iz android aplikacije možete pročitati ovde.
Način na koji se dokumenta popisa mogu izvesti iz web aplikacije možete pročitati ovde.
3. Uvoz u Pantheon
Sada kada imamo i ARES proceduru za uvoz i izvezena dokumenta popisa iz aplikacije Brzi Popis, možemo uvesti podatke u Pantheon, na dokument inventara.
- Otvorimo željeni dokument inventara i iz čarobnjaka pokrenemo ARES proceduru BRZPOPI – Uvoz podataka iz aplikacije Brzi Popis.
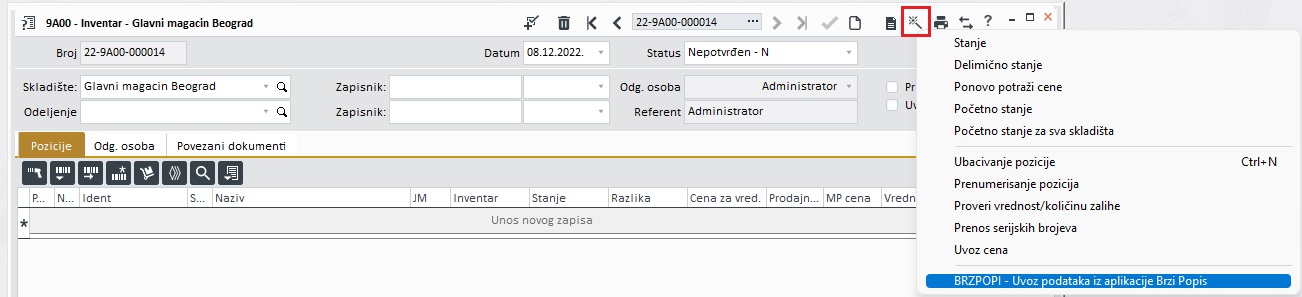
Prikazuje se forma.
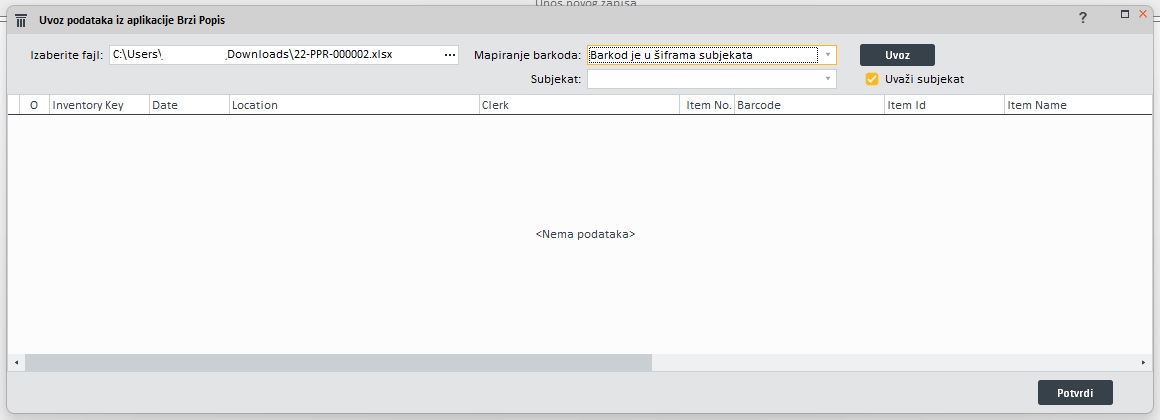
Na formi je potrebno da se izabere fajl koji želimo da uvezemo kao i da se izabere način na koji želimo da mapiramo barkod iz fajla sa barkodom iz Pantheona. Barkodovi artikala u Pantheonu mogu biti smešteni u različita polja. Ovde su ponuđene opcije koje se najčešće pojavljuju u praksi. Jedan od složenijih opcija je da se barkodovi smeštaju u šifre subjekata u Pantheonu. Ukoliko se izabere ta opcija, pojaviće se i dodatna dva polja ispod – Subjekat i Uvaži subjekat.
Klikom na dugme Uvoz, podaci iz izabranog fajla se prikazuju u tabeli u sredini forme. Tabela sadrži sve kolone iz fajla koji se uvozi, uz dodatne tri. Prva kolona omogućava korisniku da izabere stavke koje želi da uveze. Poslednje dve kolone predstavljaju Pantheon ident koji je pronađen na osnovu barkoda iz fajla i izabranog načina mapiranja i kolona Greška koja je štirklirana ukoliko prepoznavanje nije bilo uspešno za određeni red. Svi redovi u tabeli koji imaju grešku biće obojeni u žuto. U koloni ident, korisnik može ručno da izabere ident iz šifarnika.
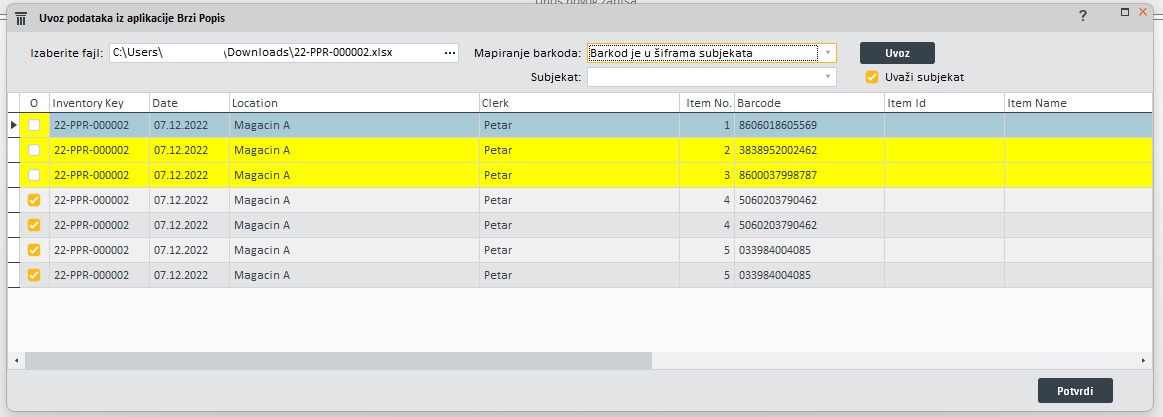
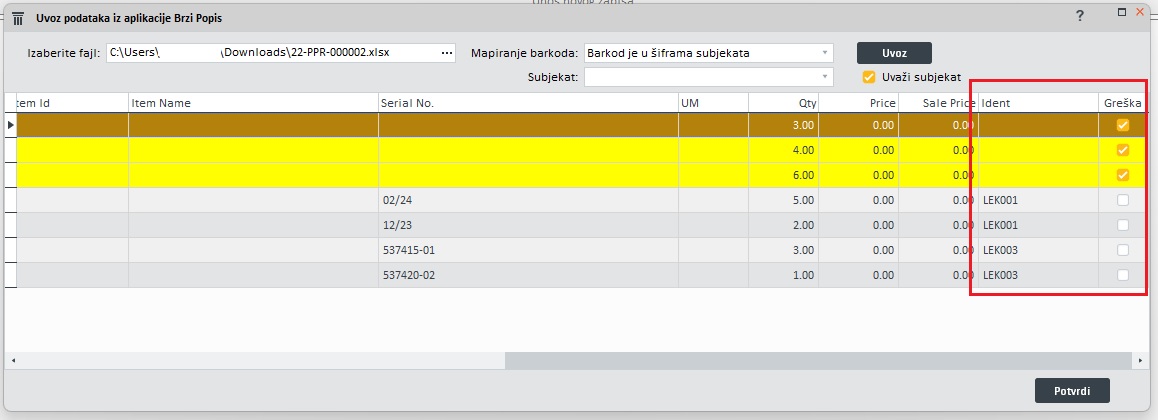
Klikom na dugme Potvrdi u donjem desnom uglu, korisniku se traži da potvrdi da želi da uveze podatke, a nakon potvrde, podaci iz tabele upisuju se na dokument inventara sa kojeg je pokrenuta procedura. Korisniku se prikazuje poruka o uspešnosti uvoza podataka i forma za uvoz podataka se zatvara.
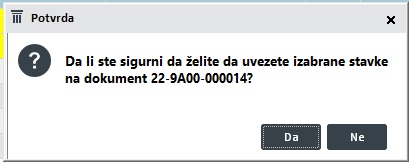
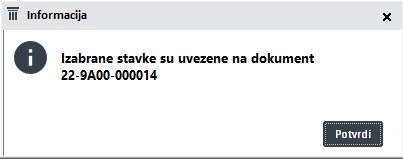
Kada je uvoz podataka završen, trebalo bi pokrenuti opciju Stanje ili Delimično stanje iz čarobnjaka na dokumentu inventara (popisa) u Pantheonu.